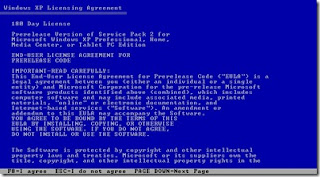Untuk memasang Bahasa Arab pada Windows 7 & Windows Vista caranya agak sama dan tidak perlu menggunakan CD kerana semua bahasa automatik telah pun ada pada Windows ini. Antara langkah-langkahnya iaitu :
1. Tekan Control Penal,
2. Tekan Clock, Language, and Regional,
3. Tekan Regional and Language
4. Tekan Keyboard and Language,
5. Tekan butang Change Keyboards...,
6. Tekan butang ADD,
7. Tekan pilih bahasa [Arabic (Saudi Arabia)]
Raj. 1
Raj. 2
Pilih Keyboard [Arabic (101)]
8. Tekan butang OK,
9. Tekan butang OK,
10. Kini anda boleh menggunakan Bahasa Arab pada Laptop anda,
Selesai sudah langkah-langkah untuk memasang Bahasa Arab pada Windows anda. Selamat mencuba, Good Luck..(''_,)